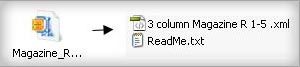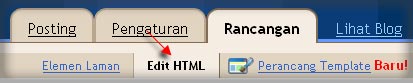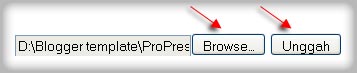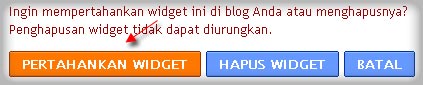| Instructions: | Template Settings / How to use this template |
| Template author: | PBTemplates |
| Designer: | New WP Themes |
| Description: | Combine is a free blogger template adapted from WordPress with 3 columns, sidebar on the right and left, magazine-styled, space for ads, footer columns, slideshow, posts thumbnails and drop down menu. Download Combine for free in BTemplates. |
| Rating | 5.0 out of 5 based on 1 bloggers. |
| Compatible with: | FFIEChrome |
| Share: |
| Instructions: | How to use this template |
| Template author: | Five for Blogger |
| Description: | Pictoplate is a free blogger template with 3 columns, gallery-styled, exclusive design for Blogger and footer columns. Excellent layout for blogs about photography. Download Pictoplate for free in BTemplates. |
| Rating | 5.0 out of 5 based on 5 bloggers. |
| Compatible with: |
Untuk mengaktifkan tampilan mobile pada Blogger
1. Klik Pengaturan
2. Klik Email & Selular
3. Check

4. Simpan Setelan
Setelah itu kita akan me-redirect address tampilan mobilepada opera mini.
1. Klik Rancangan
2. Klik Edit Html
3. Copy kode html dibawah ini:
5. Simpan
Sebagian besar posting tutorial merupakan saduran yang diambil dari blog tutorial yang ahli. Postingan ini tidak lain adalah ingin membagikan ilmu dan semoga akan menjadi amal jariyah bagi penulis tutor sebagai ilmu yang bermanfaat. amin
Dalam dunia blog, tentu anda tidak asing lagi dengan yang namanya link. Apabila anda seorang blogger (tukang ngeblog kata orang jakarta mah), tentu saja membuat link adalah sebuah keharusan. Berbeda dengan website pada umumnya, di jagat per blog-an ada yang namanya link exchange atau bertukar link dengan blog lain, jadi kalau anda tidak bisa membuat link, ini dapat berakibat anda akan di asingkan alias di cuekin oleh blogger lainnya karena di anggap pelit dalam memberikan link. Dalam topik membuat link ini, saya akan mengulasnya dalam beberapa sub bagian yakni :
Link pada posting-an
Jika anda membuat sebuah artikel untuk di posting, trus di dalam nya ingin di buatkan sebuah link, misalkan artikel tersebut bercerita tentang bisnis yang anda ikuti pada sebuah website di internet, lalu anda ingin mengajak para pembaca artikel tersebut untuk mengunjungi website yang anda ceritakan. Misalkan dalam artikel tersebut ada kata –kata seperti Jika anda tertarik silahkan anda klik disini, nah untuk membuat link dari kata-kata tersebut silahkan ikuti langkah-langkah berikut :
- Highlight kata-kata yang ingin di buat link, contoh di atas adalah klik disini.
- Klik ikon yang bergambar seperti ini
 yang berada pada toolbar, maka setelah itu akan muncul tulisan http:// pada window baru yang berbentuk seperti gambar di bawah ini :
yang berada pada toolbar, maka setelah itu akan muncul tulisan http:// pada window baru yang berbentuk seperti gambar di bawah ini : - Isi kotak yang ada tulisan tersebut dengan alamat situs yang anda inginkan, misalkan : http://www.resepbisnis.com/?id=rohman
- Klik OK. Selesai

Link dengan window baru
Mungkin anda punya pikiran, kalau anda membuat sebuah link trus pembaca mengkliknya, anda kwawatir kalau pengunjung blog kita akan meninggalkan blog kita. Untuk meminimalisir hal tersebut, bisa dilakukan dengan cara membuat window baru, jadi ketika pengunjung mengklik salah satu link yang kita buat, halaman blog kita tidak akan tertimpa dengan halaman baru tapi yang terjadi adalah halaman blog anda tetap ada dan halaman yang baru di klik akan muncul terpisah. Sebagai contoh, silahkan anda klik tulisan Resep Bisnis atau Obral plus pada banner header diatas. Ketika anda mengkliknya, akan tercipta window baru. Untuk membuat link seperti ini dapat di lakukan dengan cara :
- Apabila sudah melakukan cara membuat link seperti keterangan diatas, klik menu
 yang ada pada toolbar.
yang ada pada toolbar. - Pada tulisan yang kita link tadi akan muncul kode seperti ini ( contoh tulisan klik disini di link ke http://www.resepbisnis.com/?id=rohman :
<a href="http://www.resepbisnis.com/?id=rohman">klik disini</a>
maka disini anda harus menambahkan embel-embel kode HTML target="new' ataupun target="_blank" pada awal ataupun akhir kode tersebut . Contoh kode yang sudah di modifikasi adalah :
<a href="http://www.resepbisnis.com/?id=rohman" target="new">klik di sini</a>
atau :
<a href="http://www.resepbisnis.com/?id=rohman" target="new">klik di sini</a>
atau bisa juga seperti ini :
<a href="http://www.resepbisnis.com/?id=rohman" target="_blank">klik di sini</a>
Buat Links di sidebar
Bila anda berkeinginan membuat link kepada teman anda di sidebar, cara termudah adalah seperti ini : ( khusus untuk template klasik)
- Sign in di blogger dengan id anda
- Klik menu TEMPLATE
- Klik Edit HTML
- Klik Edit
- Klik Find (on this page)… --> untuk mempercepat pencarian
- Tuliskan kata dimana anda ingin tempatkan, contoh di blog saya adalah Links para sahabat, klik Find
- Tuliskan link yang anda inginkan, contoh jika anda ingin membuat link ke blog saya, maka kode yang di tulis adalah :
- Klik Save Template Changes. Selesai

<a href="http://kolom-tutorial.blogspot.com" target="_blank">Blog Tutorial</a>
Sumber: Kolom-Tutorial.blogspot.com
Sebagian besar posting tutorial merupakan saduran yang diambil dari blog tutorial yang ahli. Postingan ini tidak lain adalah ingin membagikan ilmu dan semoga akan menjadi amal jariyah bagi penulis tutor sebagai ilmu yang bermanfaat. amin
Agar posting artikel pada blog lebih menarik untuk dilihat, maka sebaiknya kita menyisipkan gambar di antara poting-an kita tersebut, di samping untuk lebih memperjelas apa yang kita sampaikan. Misalkan kita sedang menerangkan sesuatu, maka dengan adanya gambar akan lebih memperjelas maksud dari topik yang sedang kita jelaskan kepada para pembaca artikel kita. Bagi anda-anda yang masih bingung bagaimana caranya untuk memasukan gambar atau istilah resminya yaitu upload gambar, maka akan saya ulas langkah-langkahnya :
- Login seperti biasa dengan id anda
- Klik Posts
- Klik New Post (bila sebelumnya anda telah mempunyai posting-an)
- Klik toolbar yang bergambar seperti ini

- Beri tanda tik/cek pada radio button pada pilihan Choose a layout, bila anda menginginkan posisi gambar bisa di tempatkan di mana saja, pilih pada radio button None, bila posisi gambar di sebelah kiri pilih left, bila ingin di tengah pilih Center, bila ingin di kanan pilih Right. Beri tanda tik/cek pada Image size, bila ingin gambar yang di upload hasilnya kecil pilih Small, bila ingin sedang pilih Medium, bila ingin besar pilih Large
- Beri tanda ceklis di samping tulisan Use this layout every time bila anda menginginkan setiap upload gambar settingnya seperti semula
- Tekan tombol Browse, lalu masukan gambar dari komputer anda yang ingin di upload.
- Klik Add another image bila gambar yang ingin di upload lebih dari satu gambar
- Klik tombol UPLOAD IMAGE, tunggu beberapa saat sampai proses upload selesai
- Klik Tombol Done untuk mengakhiri proses upload
Setelah proses upload anda selesai, untuk melihat gambar tadi, klik tombol Compose. Nah disini anda bisa melihat gambar yang anda upload tadi sekaligus dapat mengatur kembali ukuran dari gambar ini, caranya yaitu klik gambar tersebut sampai gambar anak panah mouse anda berubah menjadi gambar panah empat penjuru. Arahkan mouse pada garis samping gambar sampai gambar mouse berubah menjadi panah dua arah, tekan tombol mouse lalu tahan dan gerakan kearah kiri atau kanan untuk merubah lebar gambar, bila susah sesuai dengan yang anda inginkan lepas tombol yang anda tahan tadi. Untuk mengatur tinggi gambar, arahkan mouse pada tepi bawah atau atas gambar sampai gambar mouse berubah menjadi anak gambar panah dua arah, tekan mouse lalu tahan kemudian gerakan mouse keatas atau kebawah untuk mengatur tinggi gambar, lepaskan mouse bila ukuran gambar sudah sesuai dengan yang anda inginkan.
Nah sekarang bagaimana cara memasukan foto untuk mengisi Profile kita?, caranya sama seperti langkah-langkah di atas, cuma ada sedikit perbedaan yaitu kamu harus menghapus beberapa kode tersebut. Jika foto kamu sudah selesai di upload (langkahnya sama seperti di atas). Tekanlah menu Edit HTML untuk melihat kode HTML dari Foto anda tadi, copy / paste kode HTML tersebut kedalam program notepad (agar lebih mudah) atau bisa juga ditulis di kertas. Kemudian klik publish. Untuk memasukan foto kedalam Profile kita, silahkan ikuti langkah berikut:
- Setelah upload gambar, klik menu Dasboard
- Klik menu Edit Profile
- Di dalam form - form isian profile ada tulisan Photo URL, nah disini paste kode HTML yang telah anda copy tadi ke dalam notepad tapi jangan semuanya, yaitu yang di paste adalah kode setelah tulisan [src="] yaitu link yang di mulai dengan [http://] dan berakhir dengan [.jpg] atau [.jpeg]
- Klik Save Profile, maka foto anda yang cantik dan ganteng sudah terpampang di blognya dan bisa dilihat oleh seluruh dunia
- Selesai
Sumber: Kolom-tutorial.blogspot.com
Sebagian besar posting tutorial merupakan saduran yang diambil dari blog tutorial yang ahli. Postingan ini tidak lain adalah ingin membagikan ilmu dan semoga akan menjadi amal jariyah bagi penulis tutor sebagai ilmu yang bermanfaat. amin
Apa itu text area?. Untuk memudahkan anda memahami apa itu text area, silahkan alihkan perhatian anda ke kolom sebelah kanan layar, di bawah tulisan Mau tuker link, ada sebuah kotak yang di dalamnya berisi text kode-kode HTML, itulah yang di sebut text area. Nah dengan melihat contoh tadi, maka dapat kita katakan bahwa Text area adalah area atau tempat untuk menyimpan text atau tulisan dengan membentuk area baru. Biasanya text area ini di gunakan untuk menyimpan kode-kode HTML ataupun text lainnya agar bisa di copy oleh para pengunjung.
Untuk membuat text area, silahkan anda Copy kode di bawah ini :
<p align="center"><textarea name="code" rows="6" cols="20"> Tulis text ataupun kode-kode yang anda inginkan di sini, maka nanti tulisan anda akan tampil di dalam text area </textarea></p>
Sebagai contoh :
Keterangan : rows="6", menunjukan tinggi dari text area, jadi jika anda menginginkan text area yang tinggi maka silahkan ganti angka " 6 tadi dengan angka yang lebih tinggi nilainya.
Cols="20", menunjukan lebar dari text area. Jika anda menginginkan text area yang lebar maka silahkan ganti angka " 20 " tadi dengan angka yang lebih tinggi nilainya.
Text Area dengan memakai HighLight
Ada variasi lain dari membuat text area ini, yakni text area dengan menggunakan tombol highlight. dengan adanya tombol highlight ini akan memudahkan bagi para pengunjung untuk mengcopy seluruh text ataupun kode-kode yang di berikan, karena dengan hanya sekali tekan saja pada tombol highlight tadi, maka seluruh text ataupun kode-kode yang ada di dalamnya akan di highlight dan tinggal di copy saja. Fasilitas ini sangat berguna tatkala text ataupun kode-kode yang di berikan dalan jumlah yang sangat banyak dan ini akan mengurangi resiko tertinggalnya suatu text ataupun kode-kode untuk di copy. Untuk membuat text area dengan menggunakan highlight ini silahkan anda copy kode HTML di bawah :
<div><form name="copy"><div align="center"><input onclick="javascript:this.form.txt.focus();this.form.txt.select();" type="button" value="Highlight All"> </div><div align="center"></div><p align="center"><textarea style="WIDTH: 300px; HEIGHT: 144px" name="txt" rows="100" wrap="VIRTUAL" cols="55">simpan tulisan anda di sini, maka tulisan yang anda tulis akan muncul di sini dan siap di copy oleh para pengunjung</textarea></p></div></form> Sebagai contoh :
Agar anda lebih memahami kode di atas, sedikit akan saya uraikan. Kode di atas mempunyai dua elemen bagian, yakni elemen kode untuk membuat tombol yang bertuliskan Highlight All, dan yang kedua adalah elemen kode untuk membuat text area.
Elemen tombol highlight All :
- <div align="center"> --> kata center menunjukan bahwa posisi tombol akan berada di tengah, jadi jika anda ingin posisi tombol berada di tepi sebelah kiri, tinggal ganti dengan kata left. Dan jika ingin berada di tepi sebelah kanan, tinggal ganti dengan kata right.
- <input onclick="javascript:this.form.txt.focus();this.form.txt.selec()"> --> kode ini artinya ketika tombol highlight di klik, maka seluruh text yang ada di dalamnya akan di highligt (di tandai atau di blok), jadi anda jangan merubah tulisan ini.
- Value="Highlight All" --> kata Highlight All adalah kata yang akan muncul di dalam tombol, jadi jika anda ingin merubah tulisan ini silahkan ganti dengan kata yang anda inginkan.
- <p align="center"> --> ini menunjukan bahwa text area akan berada di tengah, nah jika anda ingin text area anda berada di tepi kiri, ganti kata center dengan kata left, bila ingin di tepi kanan, ganti dengan kata right.
- <text style="WIDTH: 300px">-->kata "WIDTH:300px" menunjukan lebar dari text area tersebut sebanyak 300 pixel, jadi jika anda ingin memperpendek atau memperpanjang lebar text area, anda tinggal menggantinya dengan angka yang anda inginkan. misal: "WIDTH:700px;"
- HEIGHT: 144px --> angka "144px" menunjukan bahwa text area akan mempunyai tinggi sebesar 144 px, jadi jika anda ingin merubahnya tinggal ganti angka tersebut dengan angka yang anda inginkan. Misal : HEIGHT:160px.
Sumber: kolom-tutorial.blogspot.com
Bagi anda yang mengalami sedikit kendala tentang tata cara memposting suatu artikel kedalam blog, maka kali ini akan di bahas tentang tata cara posting di blogger.com. Di dalam menu posting ada beberapa toolbar yang bisa anda gunakan.Jika anda sudah terbiasa menggunakan microsoft Word ataupun microsoft Excel tentu barangkali tidak akan mengalami kesulitan ketika memposting suatu artikel, tapi mungkin tidak ada salahnya bila saya bahas sekilas tentang ini, barangkali ada di antara teman kita yang masih bingung.
Toolbar yang ada ketika posting :
 --> Untuk merubah jenis hurup yang di gunakan
--> Untuk merubah jenis hurup yang di gunakan
 --> Untuk merubah ukuran hurup (heading)
--> Untuk merubah ukuran hurup (heading)
 --> Untuk Menebalkan hurup
--> Untuk Menebalkan hurup
 --> Untuk memiringkan hurup
--> Untuk memiringkan hurup
 --> Untuk merubah warna hurup
--> Untuk merubah warna hurup
 --> Untuk membuat link
--> Untuk membuat link
 --> Untuk membuat artikel menjadi rata kiri
--> Untuk membuat artikel menjadi rata kiri
 --> Untuk membuat tulisan menjadi di tengah
--> Untuk membuat tulisan menjadi di tengah
 --> Untuk membuat artikel menjadi rata kanan
--> Untuk membuat artikel menjadi rata kanan
 --> Untuk membuat artikel menjadi rata kiri dan rata kanan
--> Untuk membuat artikel menjadi rata kiri dan rata kanan
 --> Untuk membuat sub bahasan oleh angka
--> Untuk membuat sub bahasan oleh angka
 --> Untuk membuat sub bahasan oleh bullet
--> Untuk membuat sub bahasan oleh bullet
 --> Untuk mengecek spelling
--> Untuk mengecek spelling
 --> Untuk memasukan gambar(upload gambar)
--> Untuk memasukan gambar(upload gambar)
 --> Untuk membuat artikel dalam kode HTML
--> Untuk membuat artikel dalam kode HTML
 --> Untuk membuat artikel dalam mode Compose (biasa)
--> Untuk membuat artikel dalam mode Compose (biasa)
 --> Untuk me review (melihat) artikel
--> Untuk me review (melihat) artikel
Cara penggunaan toolbar di atas adalah blok (beri tanda) terlebih dahulu tulisan yang akan di edit, kemudian tekan tombol toolbar yang di inginkan.
Langkah-langkah dalam memposting suatu artikel:
- Sebaiknya klik terlebih dahulu “ Edit HTML”,jika langsung di mode “Compose”, sering terjadi hang pada komputer (pengalaman saya pribadi). Copy artikel yang telah anda buat sebelumnya, kemudian paste di area posting. Edit sesuai dengan kemauan anda.
- Klik tombol “ compose “ untuk melakukan editing (jika anda masih bingung dengan kode HTML).
- Klik tombol tool yang berlambang “ panorama” berwarna biru, jika anda ingin memasukan gambar ataupun photo untuk menghiasi posting-an anda.
- Klik tombol “ Preview “ untuk melihat hasil posting-an anda yang nantinya akan tampil di dalam blog, barangkali masih ada yang perlu di edit.
- Klik tombol “ publish “. Selesai. Tulisan hasil karya anda akan bisa dilihat dan di baca oleh seluruh dunia.
Sekilas tentang template blog, Template website atau blog adalah desain-desain halaman web ataupun blog beserta seluruh komponennya (misal : gambar, stylesheet, dsb) baik berupa file statis maupun file dinamis yang berupa program atau aplikasi yang berjalan sebagai aplikasi web. Seperti yang anda lihat saat ini, bahwa terlihat tatanan gambar serta tulisan di layar monitor anda, itulah yang dinamakan template.
Di blogger atau blogspot, anda dapat dapat mengganti template blog anda secara leluasa sesuai dengan selera dan keinginan masing-masing. Jika anda telah mahir membuat template sendiri, anda dapat menggunakan template tersebut untuk blog anda. Namun, jika anda masih awam dalam membuat template, blogger atau blogspot sendiri telah menyediakan beberapa template yang bisa anda pilih sesuai dengan keinginan. Selain itu, anda dapat pula mengunduh atau mendownload template blogger gratis dari penyedia template blogger, salah satu contoh website yang menyediakan template blogger tersebut adalah beralamat di http://blogtemplate4u.com, disana terdapat ratusan template blogger yang bisa anda gunakan secara gratis. namun, jika anda menggunakan template gratis, syarat yang harus ditaati adalah tidak boleh menghapus atau menghilangkan credit link dari pembuat template tersebut. Dengan tidak membuang link credit pembuat template, itu adalah sebagai apresiasi atas kerja keras mereka dalam menyediakan template secara gratis.
Langsung ke topik utama, Cara mengganti template di blogspot atau blogger ada dua cara, yaitu mengganti template dengan template yang disediakan blogspot, atau mengganti template dengan template yang didapat dari penyedia template. kita. Berikut ulasannya :
Mengganti Template dengan Template yang disediakan blogger
Berikut cara-cara untuk mengganti template dengan template yang telah disediakan blogger:- Silahkan login ke blogger dengan ID anda.
- Klik Rancangan.
- Klik menu Perancang Template. Selanjutnya akan muncul jendela perancang template blogger.
- Klik pada pilihan template yang tersedia (saat tartikel ini ditulis template yang terdia berjumlah 6 template). Selain itu, anda dapat pula memilih background atau gambar latar belakang dari template tersebut. Jika sudah cocok dengan salah satu template, klik APPLY TO BLOG.
- Selesai.
Mengganti Template dengan template dari penyedia template
Berikut cara-cara untuk mengganti template dengan template dari penyedia template :- Download terlebih dahulu template yang anda sukai pada website penyedia template blog gratis. Salah satu contoh anda bisa download di blogger templates.
- File template yang didownload, biasanya masih dalam bentuk terkompresi (zip atau rar), oleh karenanya anda perlu mengekstrak atau menguraikan file tersebut dengan software ekstraktor seperti WinZip atau WinRar, Namun jika anda tidak memiliki software tersebut, anda bisa mengekstraknya secara online di Wobzip.
- Yang nanti di upload atau di unggah ke blogger hanyalah file yang berekstensi .xml.
- Silahkan login ke blogger dengan ID anda.
- Klik Rancangan.
- Klik menu Edit HTML.
- Disarankan untuk membuat backup terlebih dahulu, klik pada tulisan Download Template Lengkap.
- Klik tombol Browse.., pilih file template yang tadi didownload dan telah diekstrak ( file ekstensi .xml saja ). Kemudian klik tombol Unggah.
- Apabila ada muncul peringatan tentang widget, klik pada tombol PERTAHANKAN WIDGET.
- Selesai.
Selamat mencoba!
Sumber: kolom-tutorial.blogspot.com
Tutorial Populer
-
163 Downloads 160 views Features: Instructions: How to use this template Template author: Five for Blogger Description: Pictoplate is a...
-
Untuk mengaktifkan tampilan mobile pada Blogger 1. Klik Pengaturan 2. Klik Email & Selular 3. Check Ya. Tampilkan versi seluler te...
-
145 Downloads 156 views Features: Instructions: Template Settings / How to use this template Template author: PBTemplates Designer: N...